Troubleshooting
Welcome to the Troubleshooting section! Here, you'll find solutions to common issues and step-by-step guides to help you quickly resolve any challenges you may encounter with your devices. Whether it's connectivity problems, sensor calibration, or power issues, this section is designed to assist you in getting back on track. If you can't find the solution you're looking for, feel free to contact our support team for further assistance
Droople iLink LoRa

There can be several reasons for connectivity issues with your iLink LoRa device. Here are the most common causes:
- Gateway Issues: One of the most frequent issues is a problem with the gateway. Ensure that the gateway is powered on and within the range of the iLink device.
- Battery Issues: Another common cause of connectivity problems is a weak or depleted battery inside the iLink device. It's important to use the official battery (Saft LS14500 3.6V AA). Using any other battery may not provide the correct voltage or performance, leading to connectivity problems. Always check that the battery has a minimum voltage of 3.4V DC to ensure proper functioning.
- Sensor and iLink Connection: The connection between the sensor and the iLink device may not be properly established. The iLink has a keyed connector, meaning it has a notch (or détrompeur) that must be aligned correctly when connecting the sensor. This must always be respected to ensure a proper connection.

- Disconnect the Sensor: First, disconnect the sensor from the iLink device.
- Open the iLink Device: Using a screwdriver Torx T8, remove the three screws securing the cover of the iLink device.
- Remove the Battery: Once the cover is removed, carefully take out the battery.
- Measure the Voltage: Use a multimeter set to DC voltage mode. Place the multimeter probes on the battery terminals to measure its voltage.
- Check the Voltage: The battery should have a minimum voltage of 3.4V DC to ensure it is functional and capable of operating the device.
For further guidance, here is an explanatory video that demonstrates the process.
- Disconnect the Sensor: Begin by disconnecting the sensor from the iLink device.
- Open the iLink Device: Using a screwdriver Torx T8, remove the three screws securing the cover of the iLink device.
- Remove the Old Battery: Carefully remove the old battery from its compartment.
- Connect the Sensor: Make sure that the pins on the two connectors are aligned.
- Install the New Battery: Insert the new battery, making sure it is the original Saft LS14500 3.6V AA model. It’s important to use the correct model to ensure proper functionality.
- Check the Battery Orientation: Ensure that the battery is placed in the correct orientation, with the positive (+) and negative (–) terminals aligned as indicated in the compartment.
- Reassemble the iLink Device: Once the new battery is installed, close the device cover and secure it with the screws.
- Test the Device: After replacing the battery, reconnect the sensor and ensure the device is functioning properly.
For further guidance, here is an explanatory video that demonstrates the process.
If you are experiencing issues with your iLink device and need to perform a reset, follow these steps:
- Disconnect the Sensor: Begin by disconnecting the sensor from the iLink device.
- Open the iLink Device: Using a screwdriver Torx T8, remove the three screws securing the cover of the iLink device.
- Remove the Battery: Carefully remove the battery from its compartment.
- Wait for 3 minutes: After removing the battery, wait for approximately 3 minutes. This allows the electronic components to discharge and reset, ensuring that the device is properly reset.
- Connect the Sensor: Make sure that the pins on the two connectors are aligned.
- Reinsert the Battery: After waiting, carefully insert the battery back into the device, ensuring it is properly aligned.
- Check the Blue LED: Once the battery is reinserted, observe the blue LED located on the top of the electronic board. The blue LED will blink a few times initially, then it will completely turn off. This indicates that the iLink device has successfully powered on and is active.

If the LED does not blink, try removing the sensor before reinserting the battery. This helps identify if the sensor is causing a short circuit. However, this step is only for troubleshooting purposes, as the sensor should always be connected first to ensure proper startup based on the connected sensor. Also, make sure the battery is installed correctly and is not discharged.
If issues persist, consult further troubleshooting sections or contact our support team.
The gateway is a crucial component in the iLink LoRa ecosystem. It serves as the communication bridge between the iLink devices and our Droople platform. Without a properly functioning gateway, the data from your iLink devices cannot be transmitted effectively.
Currently, we offer two models of gateways:
- PicoNext 4G Gateway: This gateway comes with a SIM card. Once connected, it takes approximately 15 minutes to become fully operational and establish a connection. After this brief setup time, the gateway will begin transmitting data to our platform automatically.

- MiniHub Gateway: The MiniHub requires a specific procedure to connect to the building’s network before it can function. The setup involves configuring the gateway to communicate with your local network, after which it will start transmitting data to Droople.

Troubleshooting Gateway Issues
If you are experiencing issues with your gateway, here are some steps to help resolve them:
- Check Power Supply: Ensure that the gateway is correctly powered on and the power source is stable.
- Verify Network Connection:
- For the PicoNext 4G Gateway, check if the SIM card is properly inserted. Also, ensure that the antennas are correctly plugged in, positioned, and oriented for optimal signal strength. You can also refer to this video starting at 20 seconds, where the procedure to connect the gateway is shown.
- For the MiniHub Gateway, verify that it is connected to your local Wi-Fi. If the gateway fails to connect, try restarting both the gateway and your router. You can also refer to this video starting at 20 seconds, where the procedure to connect the gateway is shown. If the setup page does not appear automatically, you can manually access it via the IP address: http://192.168.4.1/
- LED Indicators:
- For the PicoNext 4G Gateway, ensure that all 4 LED indicators are solidly lit (without blinking). This means the gateway is properly powered and connected to the network.
- For the MiniHub Gateway, the green LED should be solid (not blinking). This indicates that the gateway has successfully connected to the building’s network.
- Reboot the Gateway: If your gateway is unresponsive, try restarting it. Power off the device, wait for 30 seconds, and then power it back on.
If the above steps do not resolve the issue contact our support team.
We have observed that some PicoNext 4G gateways delivered between March and September 2023 may have been configured in a mode where the LEDs are solid green, but the iLink devices do not communicate with the gateway. If this is the case, please contact us so we can reconfigure your gateway with the correct parameters.
The Health Status feature on the Droople platform allows you to easily monitor the proper functioning of your devices. Three main icons indicate the status of signal, battery, flow, and other parameters depending on the installed sensors. They provide clear and concise feedback on the overall performance of your equipment.
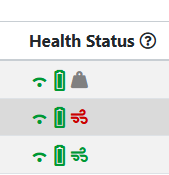
Understanding the Health Icons
The health status icons will change color based on the device's current condition:
- Green: Everything is functioning properly.
- Orange: There may be a minor issue that needs attention.
- Red: There is a significant issue that requires intervention.
Hover your mouse over each icon to view a tooltip that explains what each color means.
1. Signal Health Status

The first icon represents the signal health status. It indicates whether the device has received a signal recently.
- Green: A signal has been received from the device within the last 24 hours.
- Red: No signal has been received within the last 24 hours.
If the signal status is red, the most common cause is an issue with the gateway. To resolve this:
- Check Gateway Power and Connection: Ensure the gateway is powered and connected to the Wi-Fi (for the MiniHub Gateway, the status LED should be solid green).
- Reboot the Gateway: If the gateway is powered and connected but the signal issue persists, reboot it by disconnecting it from the wall plug and plugging it back in.
- Check Sensor and Wait: After rebooting the gateway, let some water flow through the sensor, then wait 10 minutes and check again in the Droople App.
- Reboot the Device: If the issue persists, reboot the iLink device by opening the enclosure, removing the battery, and reinserting it. Wait about 3 minutes for the reboot to complete.
If after rebooting both the gateway and the device you still do not receive data, please contact our support team for further assistance.
2. Battery Health Status (if applicable)

The second icon indicates the battery health status, if your device includes a battery.
- Green: The battery voltage is sufficient.
- Orange: The battery is running low.
- Red: The battery is critically low and needs to be replaced.
If the battery health status is red, you will need to replace the battery to continue monitoring your asset. To replace the battery, follow the instructions in our How to Change the Battery section.
Once the battery is replaced, the device will reboot, and data should be updated in the Droople App within 10 minutes.
Note: If your device does not have a battery or if it's a sensor-only device, you may not see the battery icon in the health status column.
3. Flow Health Status

The third icon shows the flow health status. It indicates if the sensor in the device has measured water flow recently.
- Green: Flow has been detected in the last 7 days.
- Orange: Flow has been detected between 7-14 days ago.
- Red: No flow has been detected since 15 days or may indicate an installation issue with the sensor.
If the flow status is red, it is most likely because the sensor has been installed incorrectly. To resolve this:
- Check Sensor Installation: Go to the location where the device and sensor are installed, and verify that the arrow on the sensor is pointing in the direction of the flow.
- Reinstall the Sensor: If the sensor is installed incorrectly, reinstall it in the correct direction. Let water flow through the system for at least 5 seconds.
- Wait for Data Update: After reinstalling the sensor, you should see updated data in the Droople App within 10 minutes.
4. Other Sensor Health Icons (if applicable)


Depending on the type of sensors installed in your devices, you may see additional icons, such as:
- Door Health Status: If your device is equipped with a door sensor, an icon will represent the status of the door sensor.
- Pressure Health Status: For devices with pressure sensors, an icon will show the status of the pressure readings. The icon will indicate if the sensor is functioning properly or if there is a malfunction or abnormal reading.
These icons will follow the same color-coding scheme (green, orange, red) and should be interpreted in the same way. Hovering over the icons will provide more detailed information on the sensor's health.
Droople iLink NB-IoT

The normal operating status for the device LEDs is:
- O/I: Solid blue
- Network: Solid blue
- Status: Solid green
LED Indicators and Troubleshooting
O/I:
- OFF No power supply detected
Network:
- Blinking blue: Device is searching for a cellular network.
- Solid blue: Network connection is successful.
Status (Green/Red):
- Solid green: Device configuration is valid.
- Slow blinking red (twice per second): Device configuration is invalid.
- OFF: Configuration not received
Troubleshooting Steps for Invalid Configuration
If the Status LED is slowly blinking red (twice per second), please follow these steps:
- Verify that sensors are correctly installed in the appropriate ports.
- Confirm that the correct sensor types are selected in the asset configuration.
- Disconnect the device from the power supply.
- Wait until all LEDs turn off.
- Reconnect the power supply and check the LEDs again.
By following these steps, you can ensure that your device is properly configured and fully operational.
Note: If the Status LED is blinking rapidly or remains solid red, this indicates a hardware issue. Please contact support for further assistance.
If you are unable to scan the QR code with your device’s default camera app, try using a dedicated QR code scanner:
- For Android: QR & Barcode Scanner
- For iOS: QR Code
Sometimes, factors like camera quality, contrast, or lighting conditions can affect QR code scanning. If the issue persists:
You can manually create the asset via the Droople platform.
When attaching the device, enter its ID instead of scanning the QR code.
If needed, contact our support team to request a new QR code.
If the Status LED is blinking red twice per second, this indicates an invalid device configuration. Follow these steps to resolve the issue:
- Check sensor connections – Ensure that all sensors are properly installed in the correct ports.
- Verify sensor types – Confirm that the selected sensor types match the asset configuration.
- Check the extension cable – Ensure you are using the correct extension cable based on the sticker:
- "Flow" sticker → For Flow and Temperature sensors.
- "Trion" sticker → For Flow, Temperature, and Conductivity sensors.
- "Pressure" sticker → For Pressure sensors
4. Power cycle the device:
- Disconnect the device from the power supply
- Wait for all LEDs to turn off.
- Reconnect the power supply and check the LED status.
By following these steps, you can restore the correct configuration.
Note: If the Status LED blinks rapidly or stays solid red, this indicates a hardware issue. Please contact support for further assistance.